さて、利用者登録が完了したところで、いよいよ販売写真をアップロードしてみましょう。
Shutterstockへのログイン登録はこちら。
- Shutterstock(https://submit.shutterstock.com/dashboard )にアクセス。ダッシュボードが作られていますね。分かりやすく、「さぁ始めましょう。画像または……」と書かれているので、「画像」をクリック。

Shutterstock ダッシュボード - 注意書き確認。画像はJPEGファイルで4メガピクセル以上ですか。
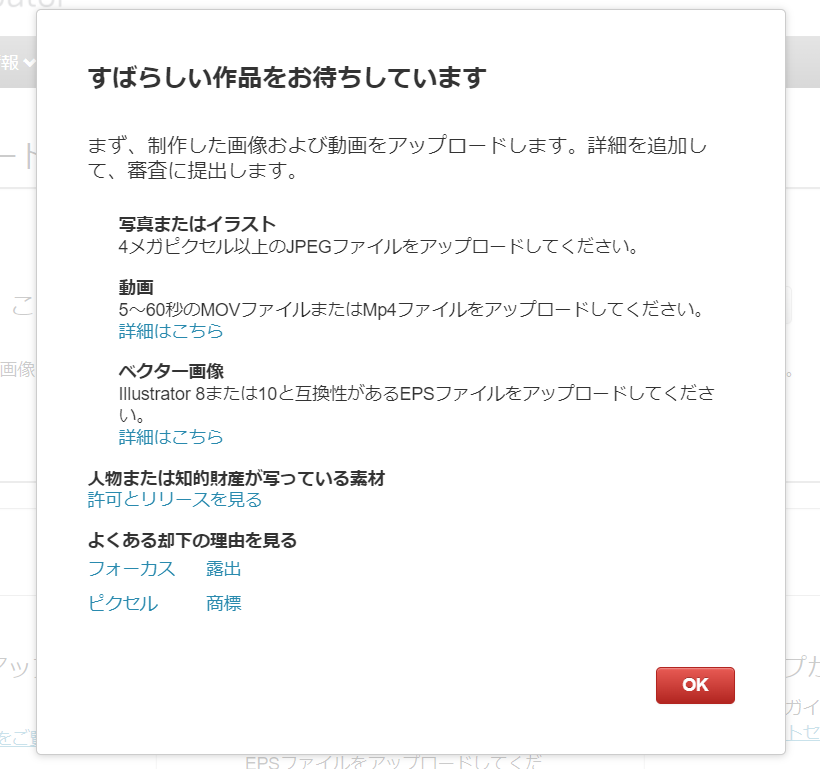
Shutterstock 掲載条件
「4メガピクセル?」と不慣れな人向けにはヘルプページに解説あり。( https://support.submit.shutterstock.com/s/article/Why-did-I-receive-a-File-Size-error-at-Upload?language=ja )
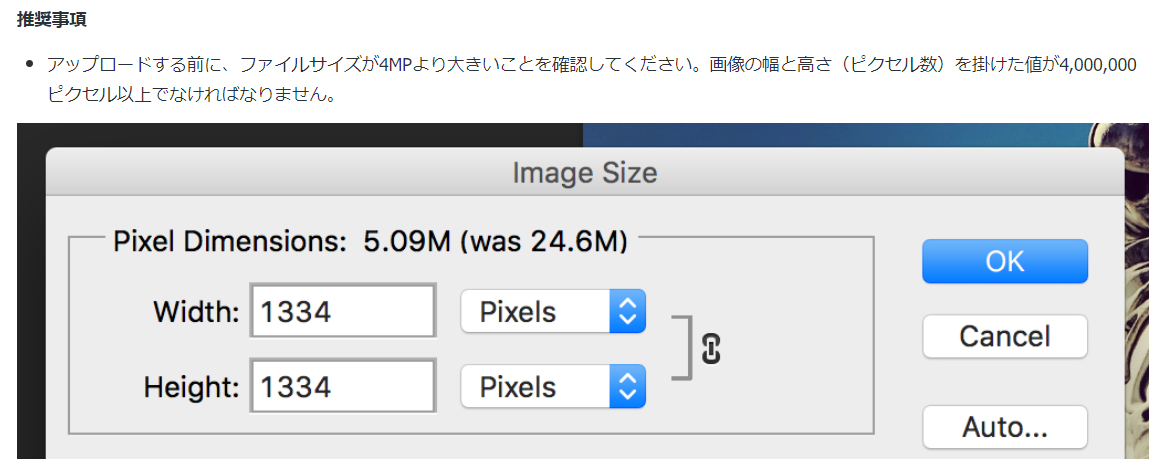
ピクセル数計算(ヘルプサイトより)
iPhoneXRのデフォルトサイズだと、4032×3024なので問題なさそうでしょう。 - 注意書きを閉じ、ドラッグ&ドロップできる場所にファイルをアップ。

画像登録 - 画像をドラッグ&ドロップして数秒たつと、右下に「次へ」ボタンが。

Shutterstockアップ完了 - 詳細を英語で追加するように求められる。Shutterstockは全世界向けがウリですものね。

英語でのキャプション - 写真1枚1枚に説明やキーワードを加えていく。キーワードの候補はいくつか自動判定されているが、タイトルカテゴリや説明は手動。(Adobe stockはタイトルも候補表示してくれた。)しくしく入れていく。英語が苦手な人(私も1)は、ここはGoogle翻訳( https://translate.google.co.jp/?hl=ja&sl=ja&tl=en&op=translate )やWeblio( https://ejje.weblio.jp/ )等を活用して入れていきましょう。

画像に説明を追加 キーワードや場所は補完してくれる。Shiobaraと入れたら栃木の塩原温泉と認識してくれたり。
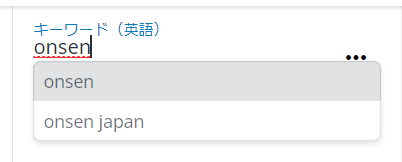
キーワードの補完
説明は英単語5つ以上、キーワードは7個以上、と結構大変。条件を満たした写真は左下に水色のチェックマークがつく。
複数のファイルを選択して一度にキーワードや説明を付けたり、キーワード横の「…」でキーワードすべてコピー、ペーストできるのはまぁ便利。(つまり、同じ土地の同じ種類の写真を一気にUPした方が効率良さそうですね。)

キャプション追加 - 送信ボタンで審査へ。さてどうなることやら。

投稿完了