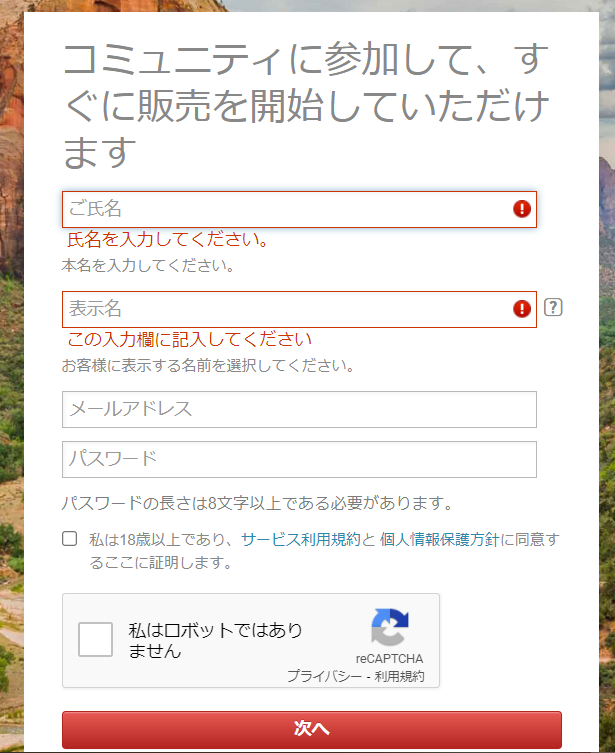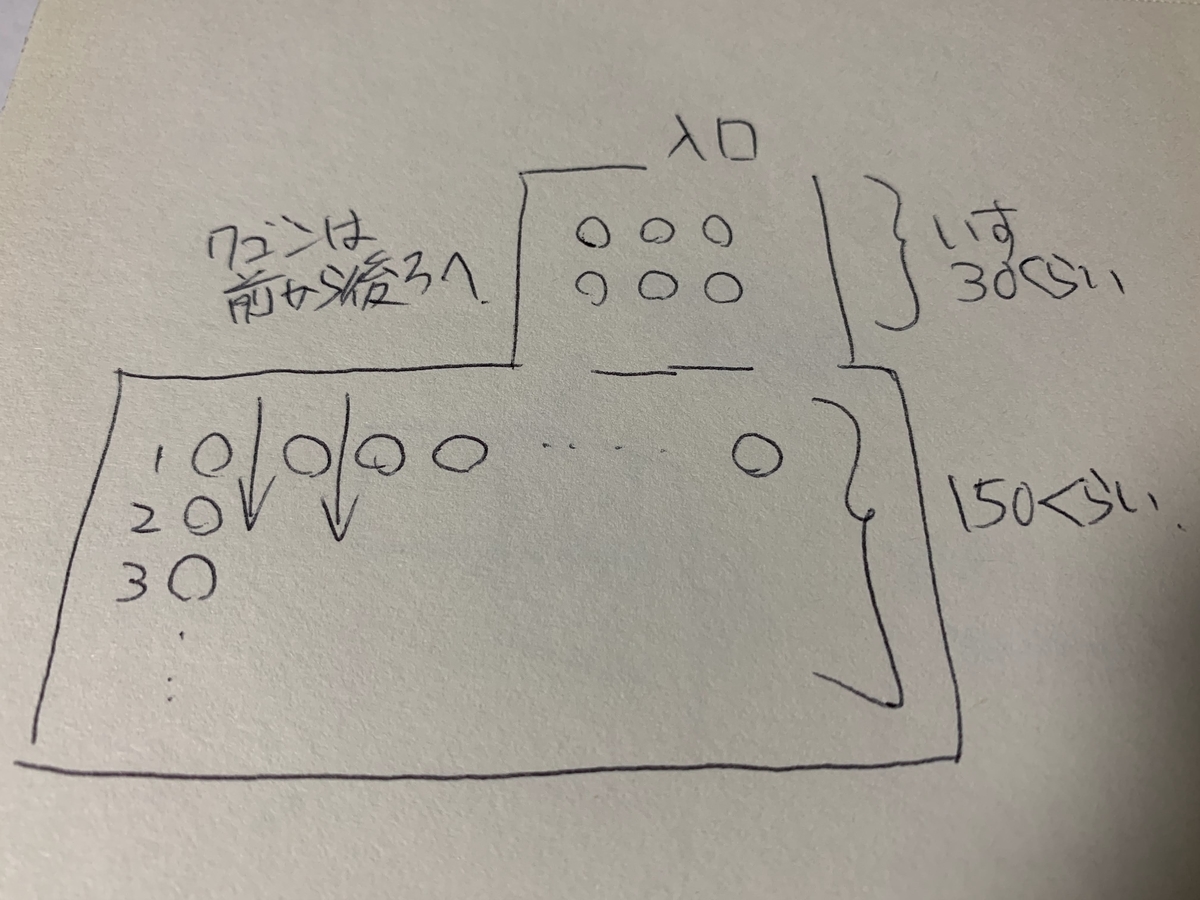コロナ第五波が理由不明で収束し、急に一日当たり数十人までコロナ感染者が減り、さて明日は総選挙かハロウィンか。
第六波がそろそろ来るのでは、とか、3回目の接種は「優先度付けずに2回目から8か月以降、無料で」という指針が示された今日この頃。


ここまで接種を引き延ばしてしまった理由といまさら打つ理由
私は国産ワクチン治験に応募していたので、ここまで接種を見送っていたのだが……。
- 国産ワクチン治験の参加条件が、当初は、「ワクチンを一度も打っていない人」だったので、ここまで打たなかった。
- 国民の7割以上が2回目を打った今、治験の内容が、(1)「ワクチンを打ってから8か月以上」(=つまり、既にワクチン1,2回打っている人に、3回目として国産ワクチンはどうですか?」になった。まぁ国民の7割が打っている時点で、もういまさら、「まったく打っていません!」な人に打つ確率は減ってるよね。ここまで打っていない時点で打ちたくない層あるいは打てない層、あるいは年齢が低くてワクチン対象外、だろうし。
- (2)ワクチン未接種者向けの治験で、首都圏で参加できる対象者が、男性か、閉経後の女性のみに限定された。……まだ一応閉経前です。参加資格なし。
これから、首都圏で、閉経前の女性で、ワクチン未接種者向けの治験を待っていてももう仕方がない気がする上、住んでいる自治体のWebサイトで、11月にはもう1、2回目接種者向けの枠は終了しますとか掲示が出てしまった。
……まぁ、3回目が決まっている今、もし予約システム作るとしても、対象者は3回目希望者のみとして作ったほうがきっと楽よね……なんて裏の事情をIT屋としてはうっかり考えつつ。
また、今ちょうど波の谷間で、「いまさら打たなくともなぁ」、との思いは強くなってきたが、海外情勢見てみるとそうはいかない気もしてくる。また、打っていることを当たり前としているワクチン接種提示(あるいは陰性証明)を条件とするイベントは今後しばらく続くだろう。それにことごとく参加資格がなくなるのも悲しい。(実際、参加したかったイベント1つがその条件で、参加をあきらめた。いちいち陰性証明取るためにPCR検査受けたくない。受けたうえで無症状陽性者なんて判定されても困る。)
ニュースによる同調圧力に負ける感じで、泣く泣く自治体の接種をWebサイトで予約。予約は、接種県の番号と誕生日認証のみであっさり。家から徒歩20分先の施設で、ファイザー予約完了。
接種当日
施設に出向くと、まず、入り口に待機スペースのような、30くらい椅子が並んでいる。ちょうど待機者が居なく、そのままメイン会場へ。
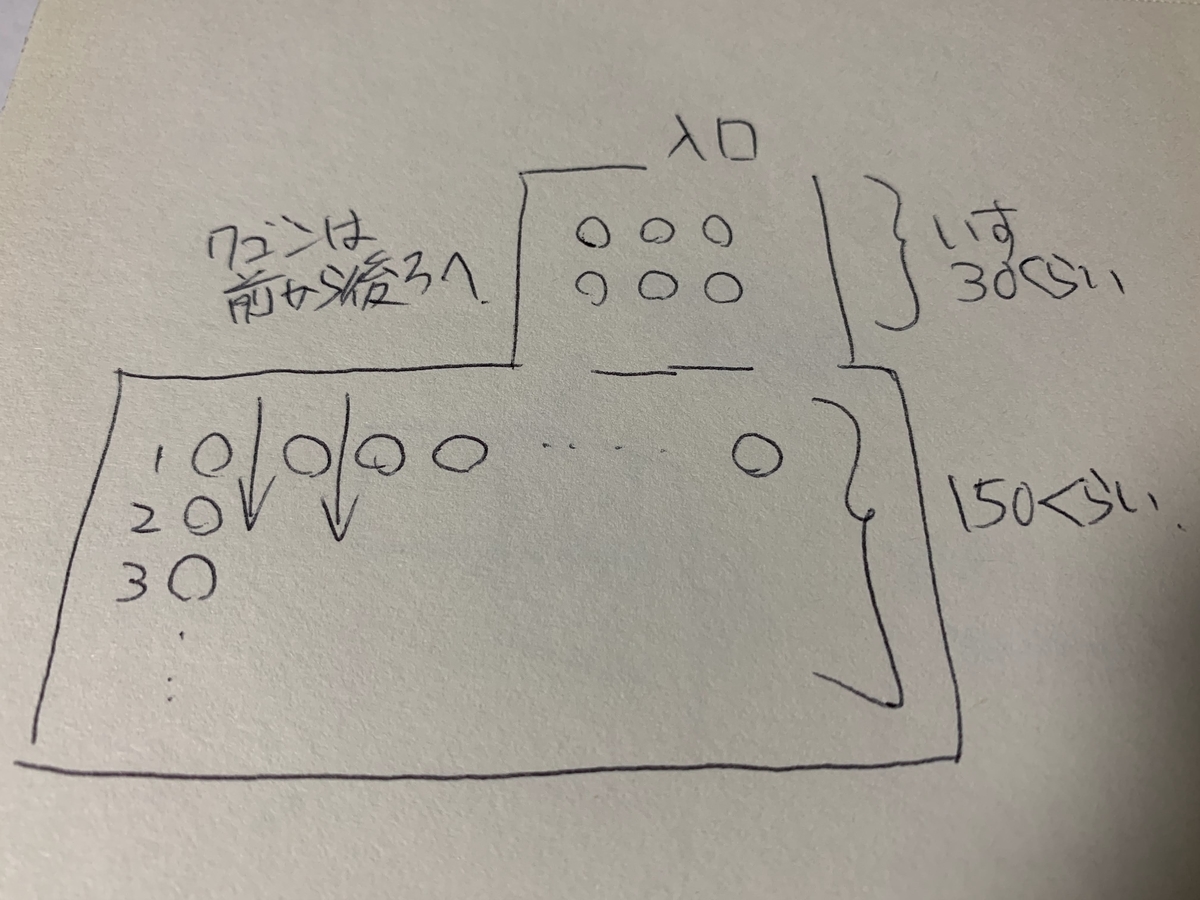
接種会場配置図
メイン会場は、椅子が、1列10個くらい、合計15列くらい並んでいる。椅子には番号が貼ってあり、既に100くらい埋まっている。番号順に案内される。
椅子は普通のパイプ椅子に、下に荷物入れとしてスーパーのカゴのようなものがある。椅子の背をまたぐように、書類入れがぶら下がっている。そのまま座って静かに待つように言われる。

接種会場の椅子
会場は、ビブスにスタッフだの看護師だのつけたスタッフが慌ただしく動き回っている。緊急隊員が列の前に立ち、接種者のほうをみてチェックしている。(気分が悪くなれば手を上げろとのこと。)
番号の若い方の列を見ていると、二人組でワゴンを押すグループ、医者等、列ごとに処置をしていっている。書類等は椅子の背にスタッフが出し入れするので、ぼぉっと座っていれば進んでいく。
列ごとに、きっちり順番で進んでいく。隣の列で何やっているのか分かるので、「あーそろそろ注射来るぞ!」と皆いそいそ服を脱ぎだしたり。

接種会場を列ごとに動くワゴン
- 接種権を確認する、スタッフ2名。(PCが乗ったワゴンを押し、接種券の確認。回数の確認)
- 事前確認に医者が1名。アレルギーはないか。不安はないか。
- 接種する人(看護師か医者か緊急隊員か歯医者か)とスタッフ。諸々乗ったワゴンを押し、接種しつつ、ロット等書いたシールを書類袋に入れていく。筋肉注射は痛くないと言っていたが結構痛い!(まぁ一瞬で終了。風疹くらいかな。)
- 気分悪くないかチェック&接種券の処理し、次の予約の紙を渡すスタッフ2名。ワゴンつき。
- タイムキーパーと書かれたビブスを来た人が、時間確認しつつ、書類袋に「45」とか何分まで待つかポストイットを貼っていく
- ポストイットを見て、お帰りになっていいですよと声をかけるスタッフ
周りの様子を見たり、流れている市制xx周年記念映像を見たりしていると、約1時間弱、結構すぐ終わった。持って行った本を1ページも読み終わらず終了。
……近くの列で気分悪い人が出て、緊急隊員がすぐ車いすを持って駆けつけて、運ばれていったのを見てしまうと、まだ接種前だったので少し緊張したが……。
接種後、約6時間。打った方の手の甲が少し痛いのと、なんとなくぼぉっとするのと(いつもか!)くらい。明日朝もちゃんと目を覚ますことを祈りつつ。3週間後に二回目か……。